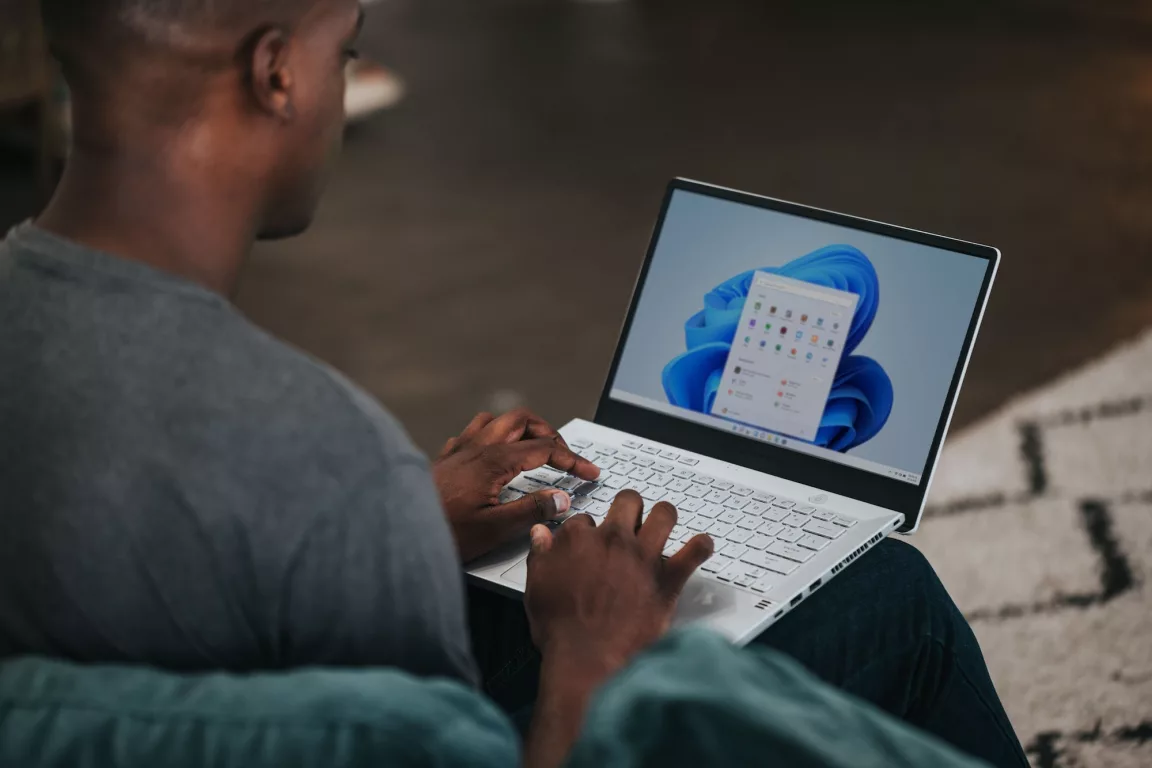The ability to rotate a PDF on Windows is a fairly commonplace thing, but it’s also something that not everyone has the knowledge to do. If you want to rotate a PDF in Windows, this article will show you how. It’s actually quite simple — all you have to do is use the built-in Adobe Reader software or download another program which will allow for rotating of your documents with ease.
Method 1:Using Adobe Reader DC
- Launch Adobe Reader DC. You’ll find it in your Programs folder or on your desktop, or you can search for it using the Windows search function.
- Select the document you want to work with and click File > Rotate Right/Left (or use the shortcut Ctrl + R).
- Click the icon that looks like a little box with an arrow pointing up; this will select all of the pages in your document (if you have more than one page), but if you only want to rotate one specific page, then just select that page and move on to Step 4 instead of clicking OK at this point in order not to rotate all of the other pages as well!
- Click OK when done rotating pages; this will close out Adobe Reader DC without saving any changes made during this session (unless there were some other changes made during this session besides rotating).

Method 2: Using Google Chrome
If you use Google Chrome, the process is a little easier. You can easily rotate a PDF on Chrome by installing an extension called Rotate PDF and enabling the extension.
Once you’ve downloaded and installed the extension, open a PDF file in Google Chrome (go to File > Open). Next, right-click anywhere on your screen and select “Rotate 90° clockwise” from the dropdown menu that appears next to “Open PDF.” Your file will now be rotated 90 degrees clockwise!
Method 3:Using Adobe Acrobat Pro
Adobe Acrobat Pro is a premium PDF editing software that can rotate pages, merge, split and reorder files. It’s the best option for rotating PDFs as it allows you to change their placement in bulk. This means that if you have multiple documents that need to be rotated, you can do so without having to manually reorder them on your computer.
It’s available for both Windows and Mac OS X computers so there’s no need to worry about compatibility issues between operating systems when using this program.
By now, you should have a better understanding of the three ways to rotate a PDF on Windows. You can use Adobe Acrobat DC Pro, or some other third-party program. It’s important to note that these methods do not always work and may require additional steps such as opening the file in a different program or converting it into a different format. If you want to rotate your PDF files, it is recommended to use one of the methods above rather than trying to do it manually by hand!